Pada suatu kebutuhan tentu akan ada ditemukan secara digital penggunaan tanda tangan pada dokumen dengan tipe dan format tertentu. Sehubung dengan pengolah kata yang paling banyak digunakan adalah Microsoft Word, kita akan lihat bagaimana cara membuat tanda tangan di Word dengan cepat.
Caranya cukup mudah. Pertama silakan buka Microsoft Word. Kemudian foto tanda tangan bisa anda ambil dengan menggunakan kamera baik itu dengan menggunakan smartphone ataupun kamera digital lainnya.
Tempelkan foto tersebut di Microsoft Word. Hmmm tentu saja tampilannya tidak begitu menarik dan terkesan asal-asalan. Kita akan lanjut pada langkah pengeditan.
Pada menu di atas bisa dipilih Format. Kemudian opsi Color gunakan Black and White 50%.
Jika setelah melakukan tahapan di atas dan masih saja terlihat ada noda noda atau noise, untuk merapikan gambar tersebut kita akan hapus backgroundnya.
Caranya cukup dengan remove background. Agar tidak simpang siur, gunakan pilihan Mark Areas to Keep agar bisa memilih area yang akan dipertahankan.
Atau gunakan opsi Mark Area to Remove jika ingin memilih daerah yang akan dihapus. Jika sudah lanjutkan dengan Keep Changes.
Sebaiknya gambar tersebut di simpan untuk keperluan masa mendatang. Pilih Save as Picture untuk menyimpan gambar yang ada.
Cukup mudah untuk dilakukan, tetapi perlu diperhatikan di sini bahwasanya untuk menggunakan cara ini ada beberapa hal yang sebaiknya anda penuhi/lakukan,
Caranya cukup mudah. Pertama silakan buka Microsoft Word. Kemudian foto tanda tangan bisa anda ambil dengan menggunakan kamera baik itu dengan menggunakan smartphone ataupun kamera digital lainnya.
Tempelkan foto tersebut di Microsoft Word. Hmmm tentu saja tampilannya tidak begitu menarik dan terkesan asal-asalan. Kita akan lanjut pada langkah pengeditan.
Pada menu di atas bisa dipilih Format. Kemudian opsi Color gunakan Black and White 50%.
Jika setelah melakukan tahapan di atas dan masih saja terlihat ada noda noda atau noise, untuk merapikan gambar tersebut kita akan hapus backgroundnya.
Caranya cukup dengan remove background. Agar tidak simpang siur, gunakan pilihan Mark Areas to Keep agar bisa memilih area yang akan dipertahankan.
Atau gunakan opsi Mark Area to Remove jika ingin memilih daerah yang akan dihapus. Jika sudah lanjutkan dengan Keep Changes.
Sebaiknya gambar tersebut di simpan untuk keperluan masa mendatang. Pilih Save as Picture untuk menyimpan gambar yang ada.
Cukup mudah untuk dilakukan, tetapi perlu diperhatikan di sini bahwasanya untuk menggunakan cara ini ada beberapa hal yang sebaiknya anda penuhi/lakukan,
- Gunakan pulpen dengan ketebalan maksimum 0,5 mm
- Dapatkan pencahayaan yang bagus saat memfoto tanda tangan.
- Jangan lupa berdoa sebelum memulai semuanya.
Itu lah tips dan cara mudah bikin tanda tangan di Microsoft Word. Semoga berfaedah.
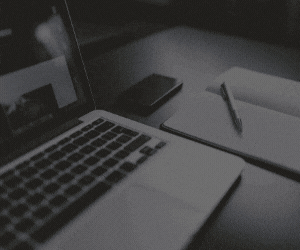
Share Yuk

No comments:
Post a Comment